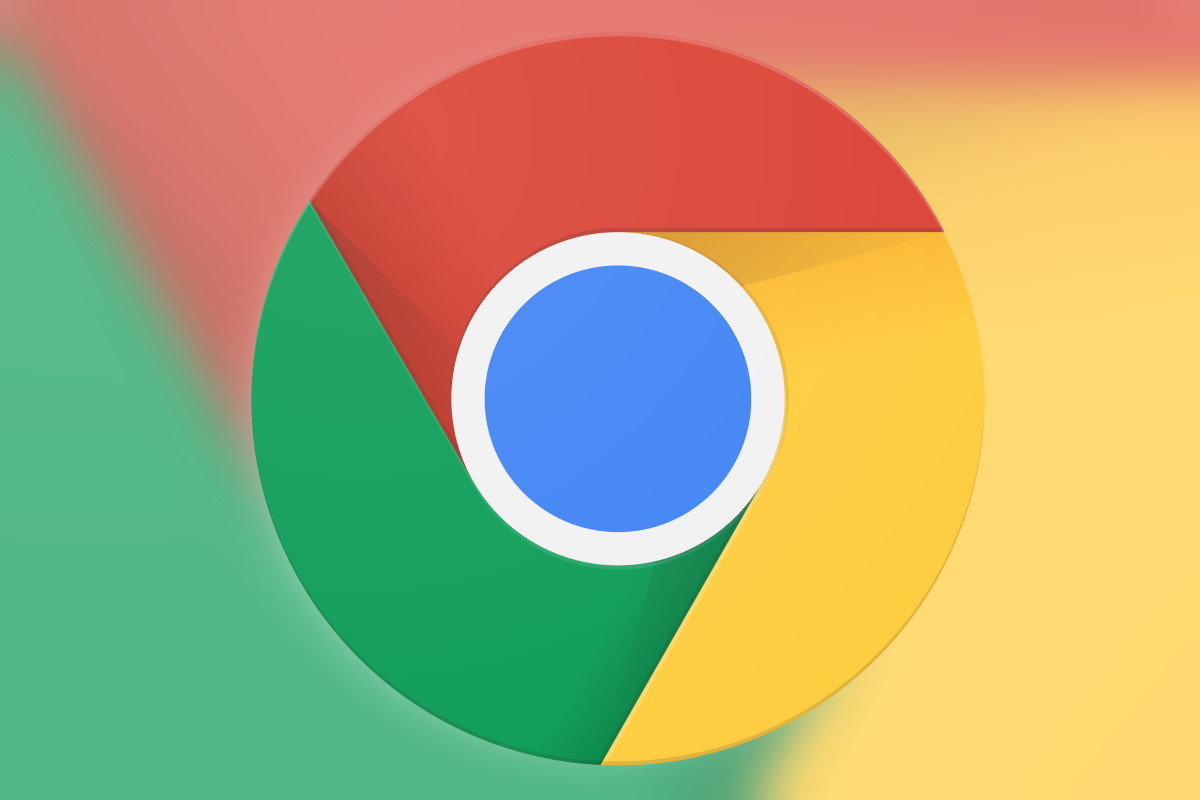Inserire una riga in Word può aiutarci a rendere più chiaro o leggibile il testo, o a dividere semplicemente le sezioni in base alle diverse necessità.
Le linee sono uno dei più importanti elementi base del mondo del design. Inserire una riga in Word, tracciata orizzontalmente o verticalmente può dividere un documento e aiutare gli occhi del lettore a seguire il flusso del testo.
Esistono diversi modi per inserire una linea in Word e esistono altrettanti modi per formattarla in modo da rendere più appetibile il nostro documento.
Questo tipo di operazione è molto semplice ma nasconde un grande numero di possibili personalizzazioni per migliorare la realizzazione del proprio documento.
Come inserire una riga in Word usando i tasti
Possiamo creare diverse tipologie di linee, ognuna con il suo stile e la sua formattazione per poi inserirle nel documento nel giro di pochi tasti grazie ad una funzione di Word che sostituisce alcune serie di caratteri con righe di diverso tipo.
Cominciamo posizionando il cursore nel punto in cui vogliamo inserire la nostra linea orizzontale e digitiamo una tra le serie di tre caratteri che vedremo poco sotto.
Una volta digitati tutti i caratteri premiamo invio per veder magicamente comparire a schermo la linea.

Ecco le sei principali variazioni della linea orizzontale standard e i tre caratteri da utilizzare per farla comparire a schermo.
La linea più semplice possibile si richiama utilizzando [ — ], la linea tratteggiata si richiama utilizzando [ *** ], la doppia linea semplice si richiama utilizzando [ === ], la linea singola ma in grassetto si richiama utilizzando [ ___ ] mentre la linea tripla con linea centrale spessa si richiama utilizzando [ ### ].
Dulcis in fundo troviamo la linea ondulata, questa richiamabile attraverso l’uso di [ ~~~ ]. Quest’ultima purtroppo non è facilissima da fare sulle tastiere italiane, dove la tilde deve essere fatta con una combinazione di tasti. Ma possiamo sempre aggiungere un layout di tastiera alternativo per averla più comoda.
Le linee che creeremo in questi casi avranno una larghezza pari alla larghezza della pagina.
Come inserire una linea utilizzando la barra multifunzione
Se vogliamo poter modificare in maniera libera una linea orizzontale possiamo sfruttare la barra multifunzione.
Posizioniamo il cursore del mouse dove vogliamo inserire la linea e andiamo alla scheda home. A questo punto facciamo clic sulla freccia di fianco all’icona bordi e poi selezioniamo la voce linea orizzontale.

Per modificare poi l’aspetto di questa linea orizzontale facciamo doppio clic sulla linea.
Comparirà una finestra chiamata formato linea orizzontale, qui potremo scegliere se modificare le misure della linea, il colore o modificarne l’allineamento.

Come aggiungere una linea verticale e separare il testo in colonne
Se abbiamo bisogno di creare un layout più complesso di quello base possiamo separare un blocco di testo in più colonne e inserire tra le colonne una linea verticale.
Per farlo selezioniamo il testo che dobbiamo separare in colonne e, dalla barra multifunzione, facciamo clic su layout e poi su colonne. Clicchiamo sul menu a tendina e selezioniamo il numero di colonne che vogliamo nel nostro documento.

A questo punto se vogliamo una maggiore personalizzazione, sempre dallo stesso menu, facciamo clic su altre colonne. Vedremo comparire a schermo una finestra con davvero molte opzioni diverse, tutte dedicate ai parametri che può avere una colonna.

Con questa finestra possiamo avere più controllo su spaziatura, larghezza della colonna e numero di colonne. Mettiamo il segno di spunta su linea separatrice per inserire delle linee verticali tra le colonne.